こんにちは
出世魚です。
この記事ではWordPress(ワードプレス)と
ConoHa WINGでのブログの始め方を、
分かりやすく解説します。
まずは簡単に自己紹介をします。
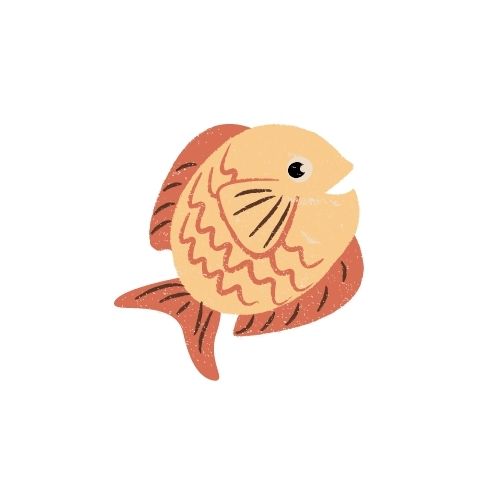
筆者は2021年12月からブログを始めた完全初心者です!

副業や大学職員・建築の知識をテーマとした雑記ブログを運営しています。

ブログ開設1ヶ月時点での収益は3桁ほどです。
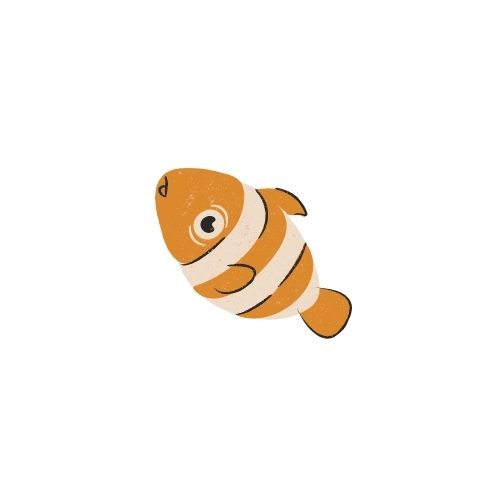
わずか3週間でGoogleアドセンスに一発合格しました。
と至って普通の経歴です。笑
そんな筆者ですが、ブログを始めるにあたって
ブログの始め方からレイアウト設定まで
色んな情報やブログを運営している諸先輩方の
記事を参考にしましたが、一言で言うと
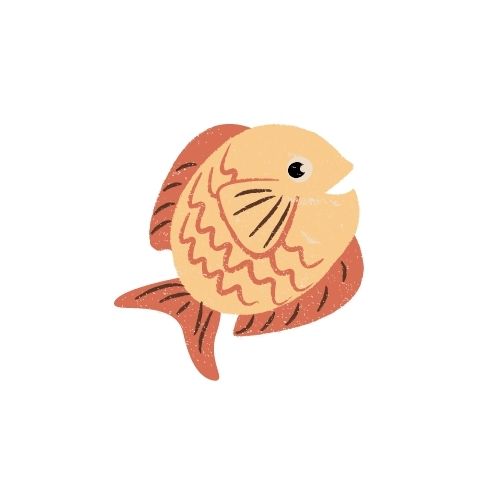
すごく苦労しました!
なぜかと言うと
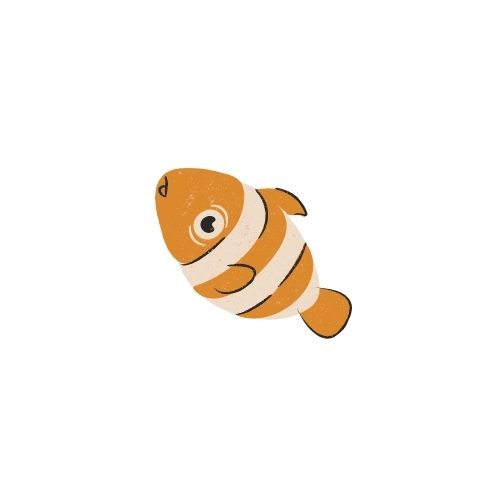
ブログの完全初心者には少し分かりづらかった

分かりやすいけど記事が古く、画面の画像や情報が最新のものと異なっている
といったためです。
ブログを始めて1ヶ月の初心者が思ったことは
ブログ運営は設定やレイアウトには時間をかけず、
記事の作成に力を入れることが重要です!
これから始める方や同じ時期に始めた方も同様なはずです。
ブログを成功される方から学ぶことはもちろん重要ですが
同じ目線に立てる私のブログは
もしかしたら成功されている方よりも参考になるかもしれません。
なので
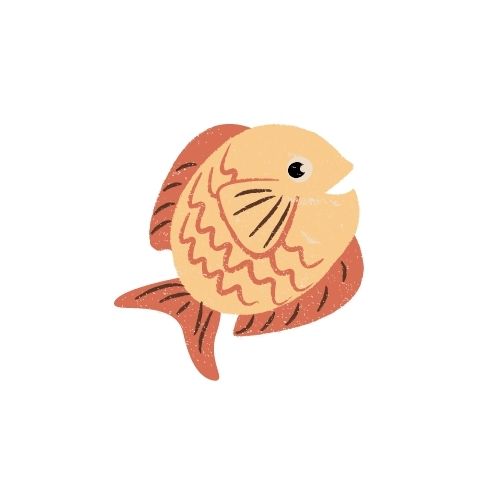
誰でも簡単にWordPress(ワードプレスブログ)を始められる!
にこだわってブログの開設からレイアウト設定やブログに関する情報を
複数の記事に分けて解説したいと思います。
文章が多くなると分かりにくくなるため、画像を中心に
文字も飽きないように吹き出しを多く入れ、
コミカルに説明したいと思います。
これからブログを始める方は
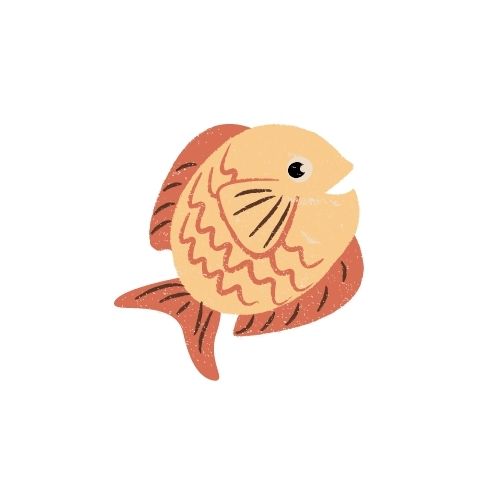
ぜひ参考にしてください!
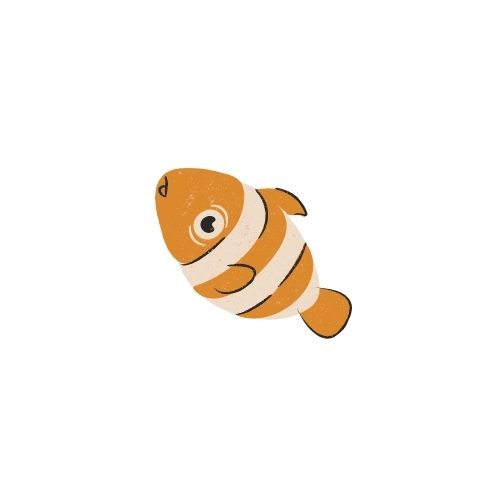
今回はワードプレスの開設まで解説します。
WordPress(ワードプレス)でブログを始めてみよう
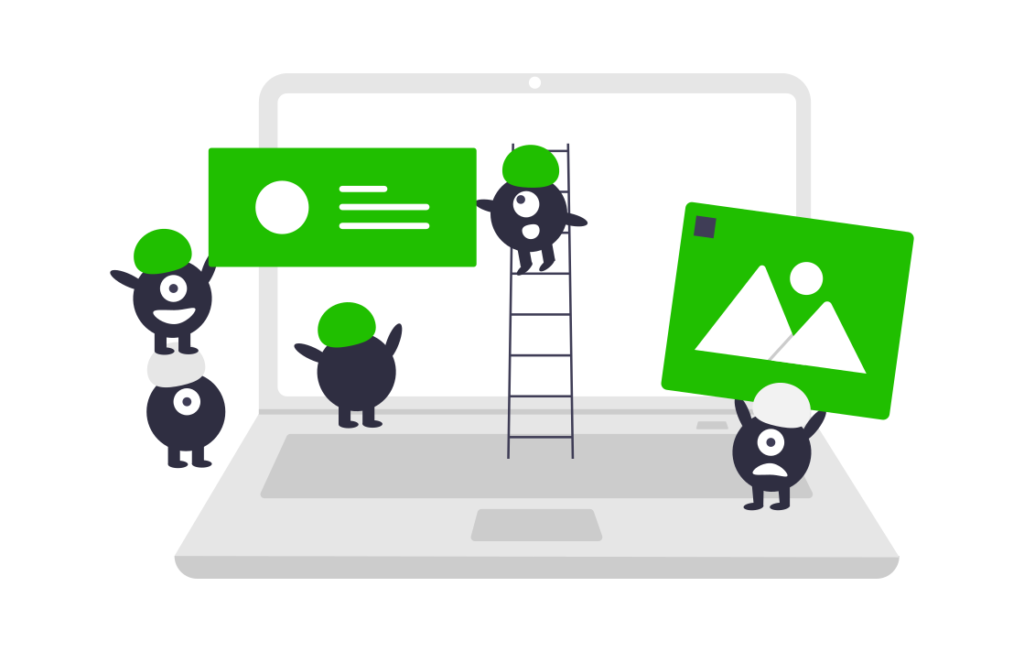
きちんと手順通りにやっていけば
誰でも簡単にWordPress(ワードプレスブログ)を始められますのでご安心ください。
開設手順の全体像はこんな感じです。
- サーバーの契約(ConoHa WING)
- WordPress(ワードプレス)の簡単セットアップ
- 必要な情報を入力(ここでWordPressブログの完成です。)
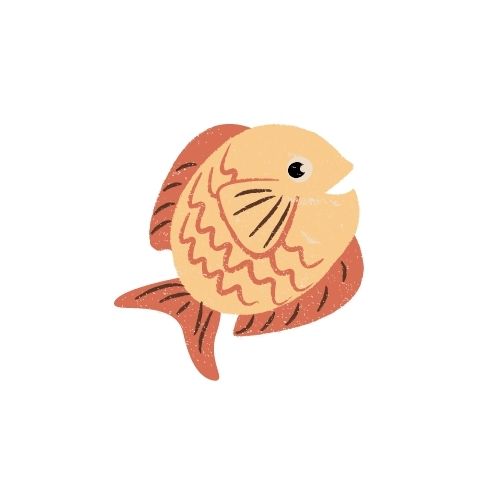
本当に簡単なの・・・?
と思われた方も安心してください。
かかるお金:月々1000円程度(最低3ヶ月契約~なので3000円程度)
かかる時間:30分程度(PC苦手な人でも1時間あればOK)
2022年2月7日まで限定! ConoHaWINGの月額費用が最大43%OFFになるキャンペーン実施中!
それではさっそく開設手順を説明します。
サーバーの契約(ConoHa WING)
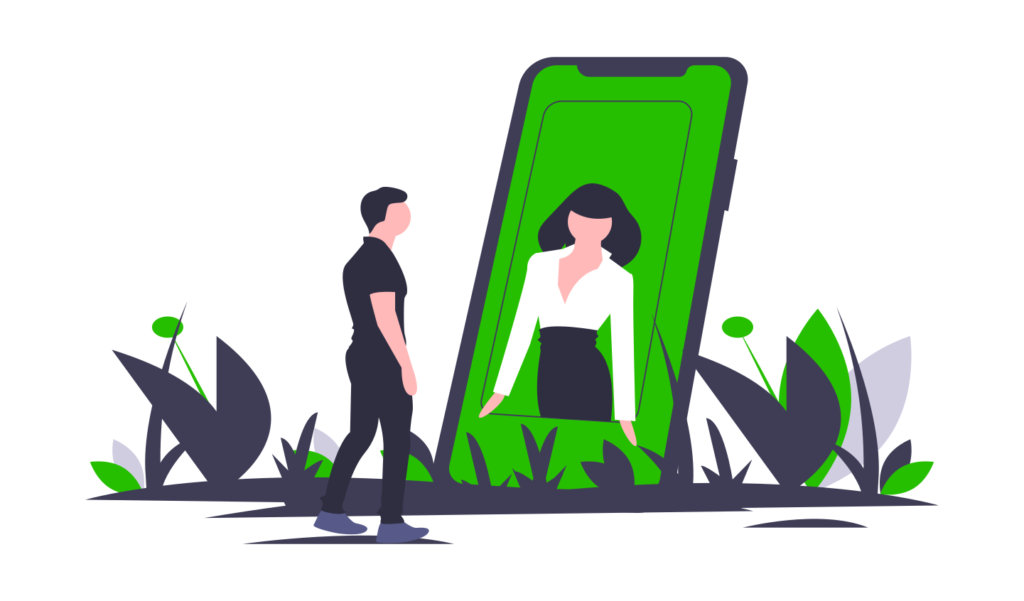
まず初めに、サーバーに申し込みを行います。
一言でいうと
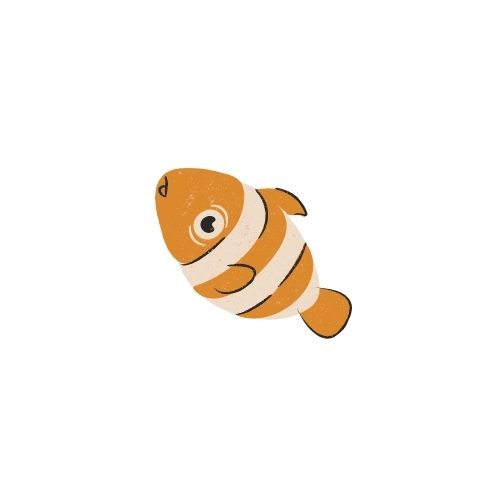
「自分のブログを表示するために必要な場所を借りる」
というイメージです
昨今はサーバーにも色々な種類があるのですが

とにかくサーバー選びに失敗したくない!

サーバーのおすすめは?自分で選べない・調べるのもめんどくさい
という人には「ConoHa WING」をおすすめしています。
ConoHa WING をおすすめする理由
- 設定が簡単
- 表示スピードが速い
- 料金が安い
- ブログを運営するにあたって十分な機能
- 運営会社が超大手
ConoHa WINGは最新のサーバーで、
他社と比べて高性能です。
なのに料金がすごく安いため言う事無しです。
限定キャンペーンConoHaWINGの月額費用が最大43%OFF【2022年2月7日まで 】
ConoHaWINGは 「Happy Winter キャンペーン」を
2022年1月11日(火)18:00~2022年2月7日(月)18:00まで
期間限定で開催しています
キャンペーン内容は
WINGパック「ベーシックプラン」を新規でお申込みいただくと、
ConoHa WING通常料金が最大43%OFFの
月額740円からご利用いただけるというもの!
12カ月契約: 990円/月 → 911円/月 11,880円/年 → 10,932 円/年 948円お得!
24か月契約: 935円/月 → 861円/月 22,440円/年 → 20,664 円/年 1,776 円お得!
36ヶ月契約: 880円/月 → 740円/月 31,680円/年 → 26,640 円/年 5,040円お得!
ちなみにスタンダードやプレミアムプランも割引が行われていますが
これから始める方はベーシックで充分です。
是非この機会にお申し込みください。
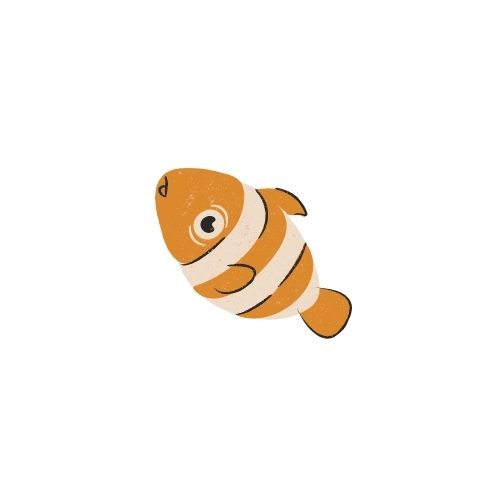
最大43%オフはかなり高額の割引額です!
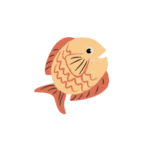
筆者のブログ開始時にもこのキャンペーンが行われていればよかったのになぁ
以上の理由からサーバーはConoHa WINGをおすすめします。
サーバーへのこだわりが無い方はぜひ!
ConoHa WINGへの申し込み方法
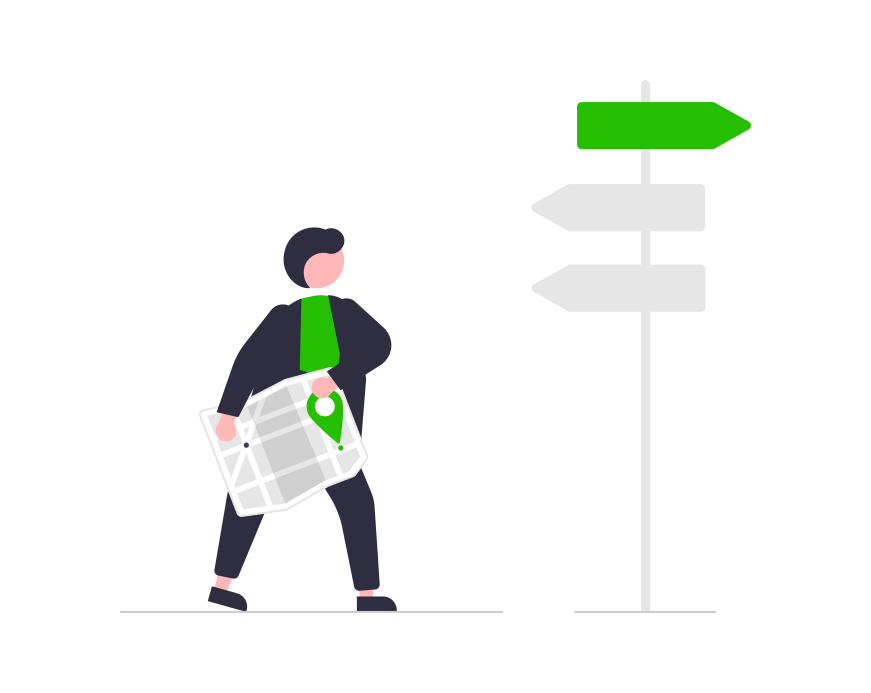
それではいよいよConoHa WINGを開設しましょう。
ConoHa WINGに申し込みクリックすると申し込みの画面になります。
「初めてご利用の方へ」にまずは

メールアドレスとパスワードを入力してください。
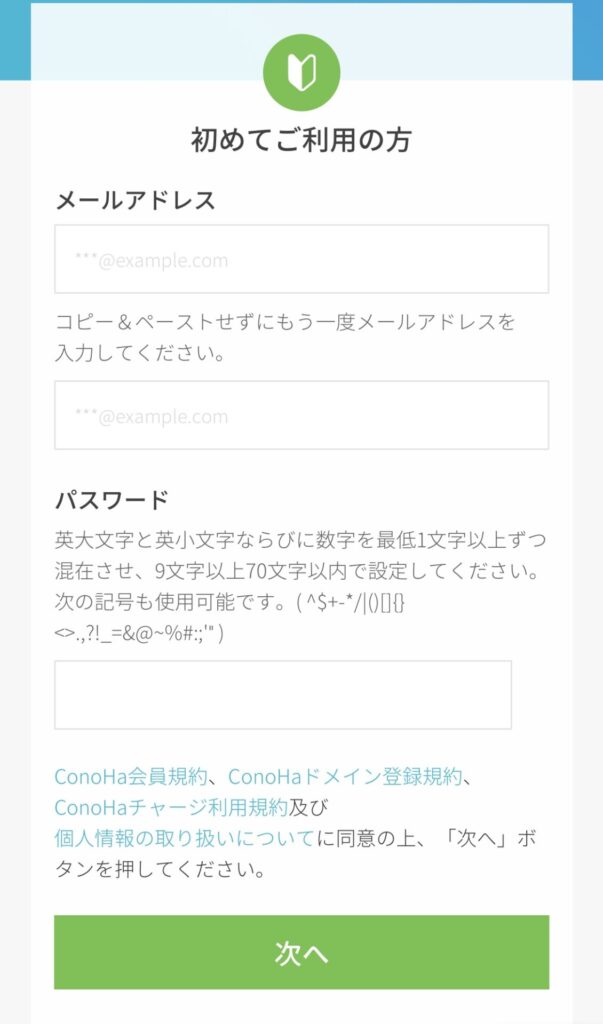
- メールアドレスを入力
- もう一度同じメールアドレスを入力
- パスワードをお好みで
(大文字と小文字の英字と数字を最低1つ選んで9文字以上で設定してください)
入力ができたら「次へ」をクリックし、
続いて契約プランを選択します。
入力項目が多いですが、簡単なので安心してください。
①料金タイプ
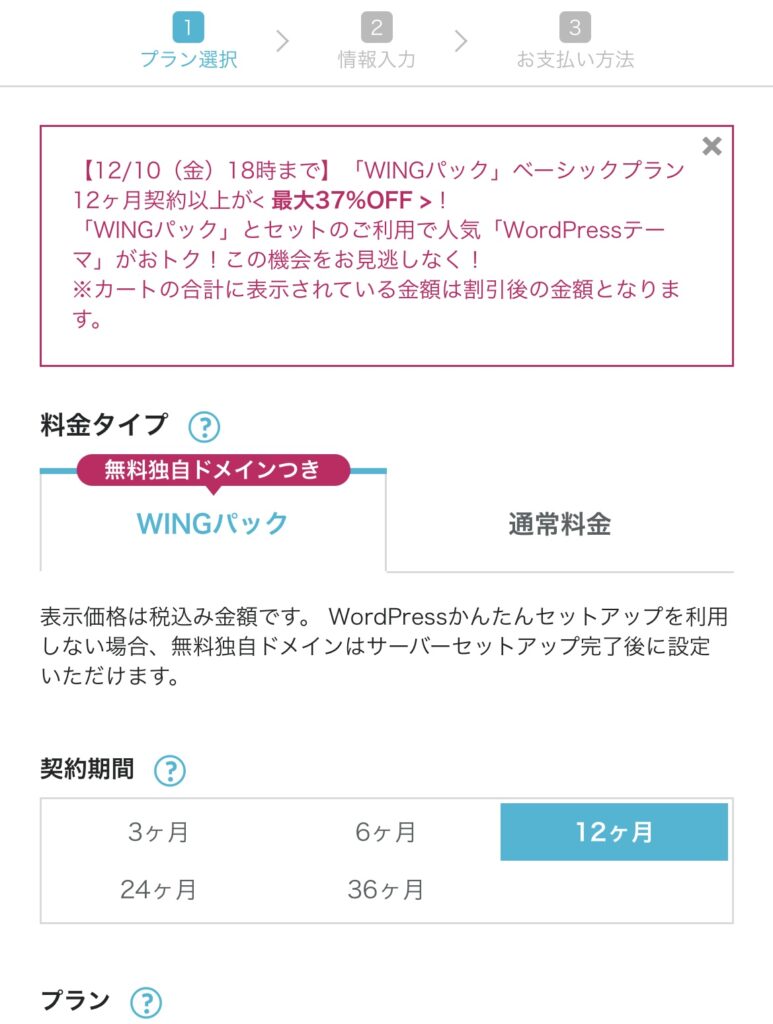
初めから選択されていると思いますが
「WINGパック」を選択してください。
②契約期間
契約期間を選択してください。
契約期間が長いほど月々の料金が安いので
お得に契約できます。
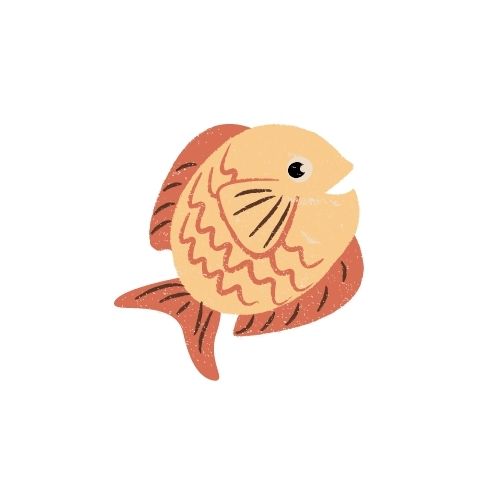
個人的には12ヵ月(月額990円)がおすすめです。
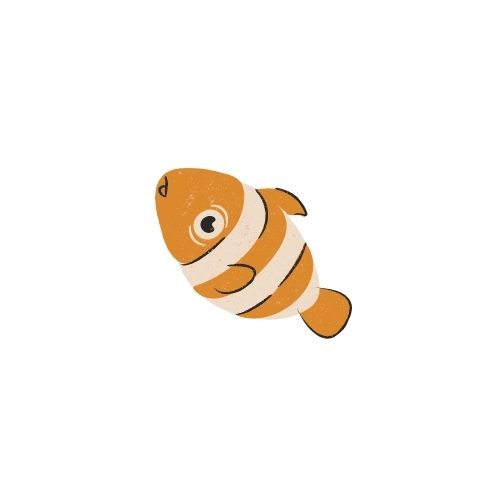
俺は絶対に挫折しないでやる!
と決意をしている人は3年で契約すると
「月額880円」とすごく値段が安くなるのでお得です。
12カ月契約: 990円/月 → 911円/月 11,880円/年 → 10,932 円/年 948円お得!
24か月契約: 935円/月 → 861円/月 22,440円/年 → 20,664 円/年 1,776 円お得!
36ヶ月契約: 880円/月 → 740円/月 31,680円/年 → 26,640 円/年 5,040円お得!
と、MAX43%OFFになっています。
料金的にかなりお得なので、是非この機会にどうぞ!
③プラン
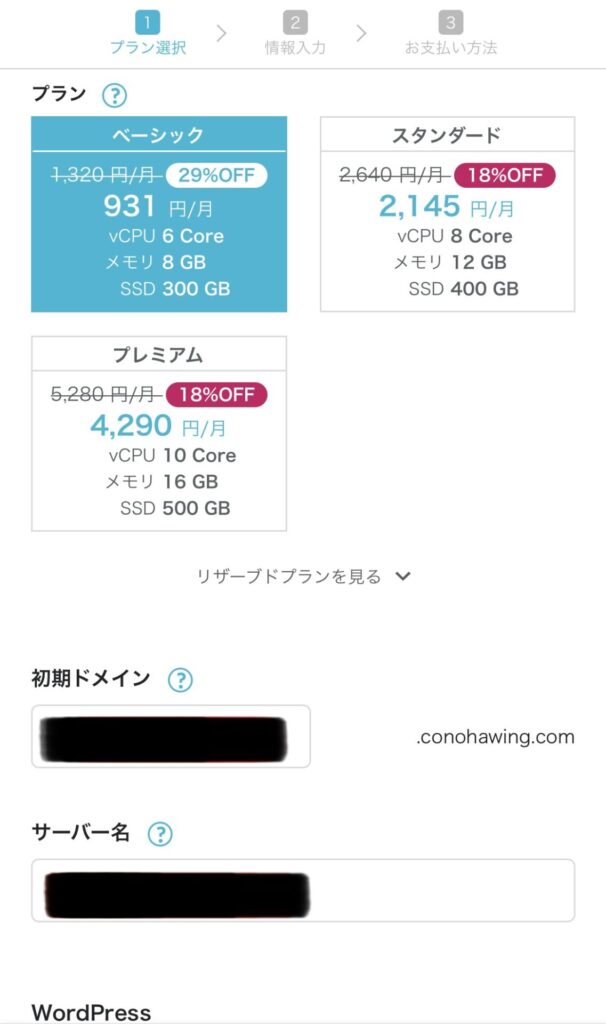
初心者の方は

一番安い「ベーシック」で充分です。
普通に月間数十万PVあるサイトでも問題無く使えます。
よりハイスペックを求める方はスタンダートにすると良いでしょう。
プレミアムを選ぶ必要はほとんどないかなと思います。
④初期ドメイン
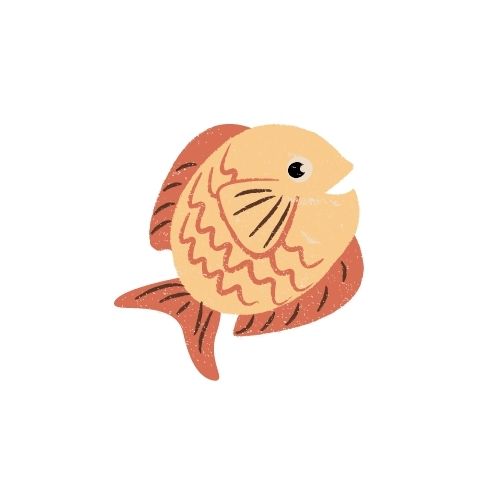
初期ドメインって何だろう?
と思われた方は一旦気にせずに
適当な文字列を入力してください。
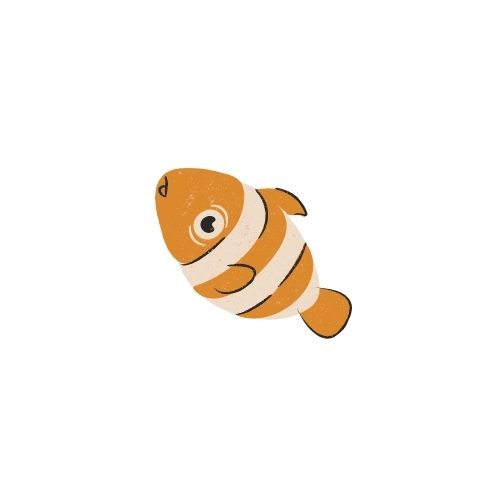
これから作るサイトには一切影響がありません。
他の人が既に利用していると作成できないので、
その場合は数字等を加えてください。
⑤サーバー名
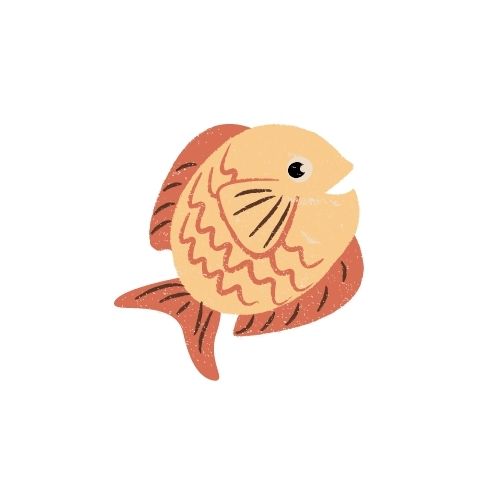
何でもOKです。
特にこだわりが無ければそのままでOKです
続いて
WordPressかんたんセットアップをしていきましょう。
WordPress(ワードプレス)のかんたんセットアップ
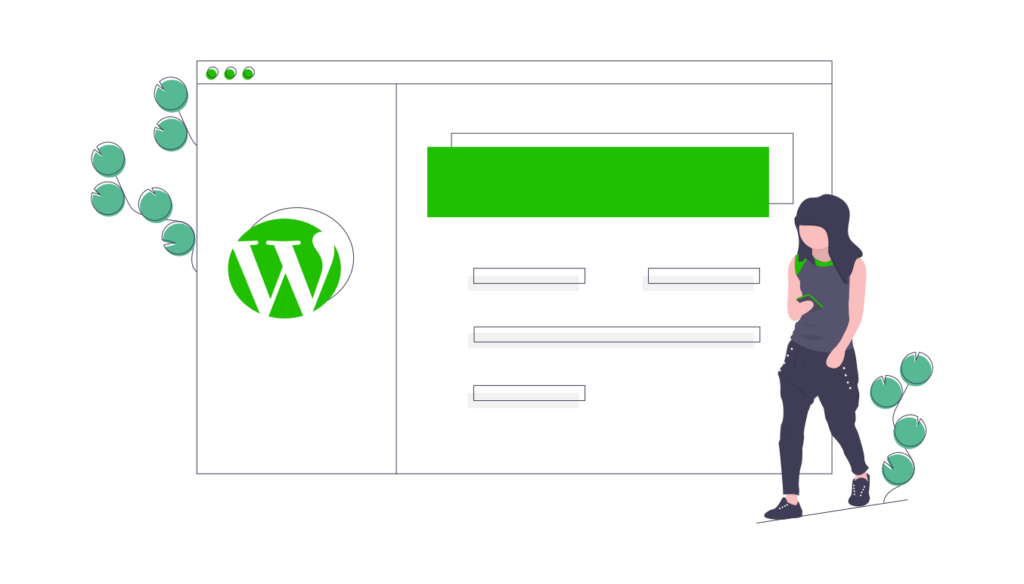
ワードプレスのセットアップでやるべきことは
- ドメイン名の入力
- ブログのタイトル入力
- ユーザー名の入力
- パスワードの入力
- ワードプレスのテーマの入力
です。
WordPressかんたんセットアップ
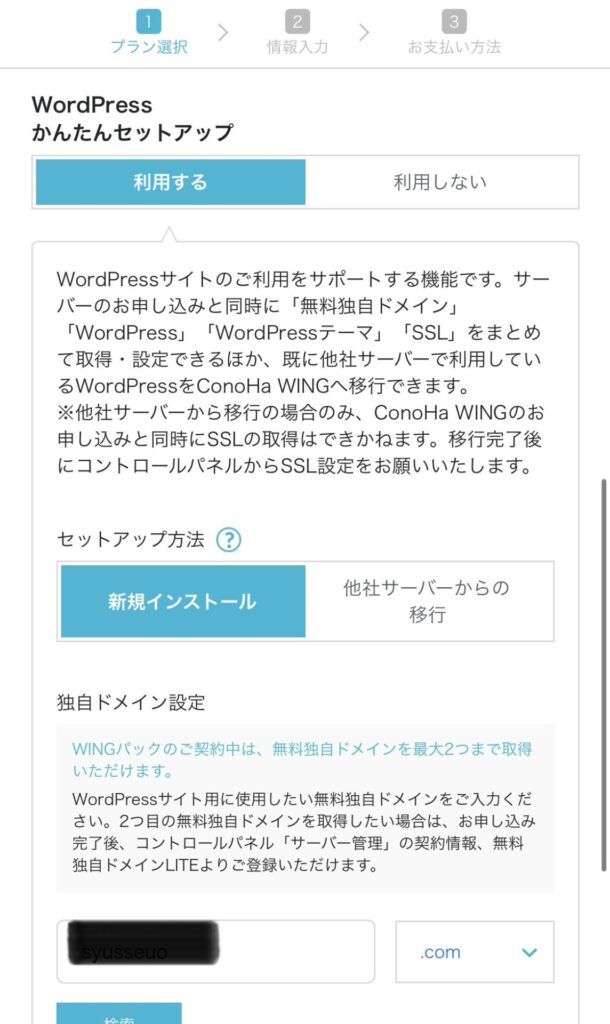
WordPressかんたんセットアップを利用するを選択してください。
利用することで簡単にWordpressブログを作成することが可能になります。
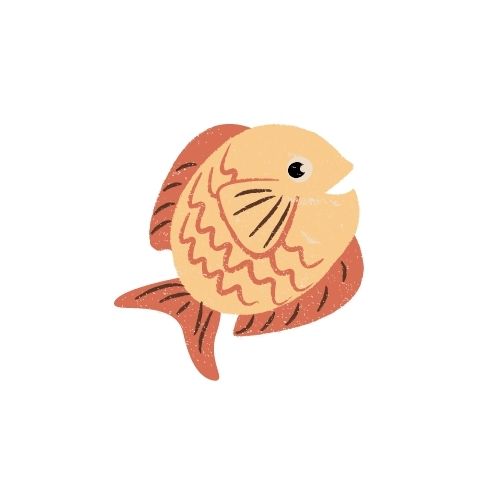
めちゃくちゃ便利
セットアップ方法は新規インストールを選択してください。
②ドメイン名の入力
ブログの「ドメイン」を決定します。
ドメインというのは
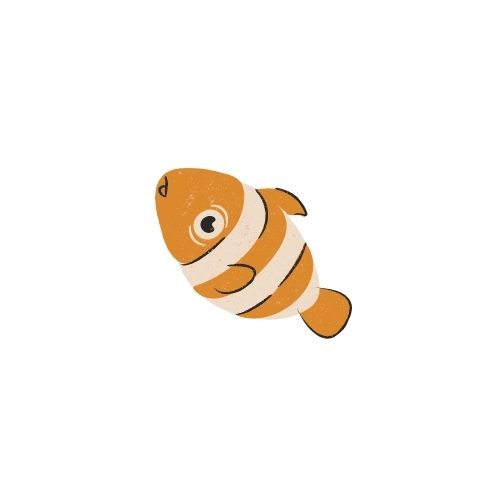
インターネット上の住所みたいなものです
簡単に言うとサイトのURL
(例えばこのサイトの場合は「https://syusseuo.com」)
を決める事です。
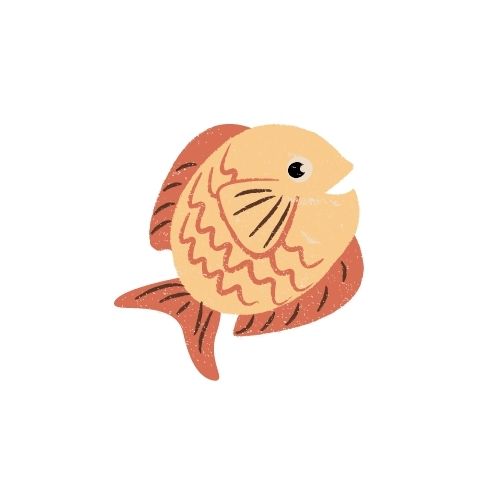
通常は毎年費用がかかりますがConoHa WINGのWINGパックは「永年無料」です!
ドメイン名は後から変更できないのご注意ください。
ただし、
サイト名と一致していないとSEOで悪い(PVが集まらない、収益が出ない)
ということはことは一切無いので、
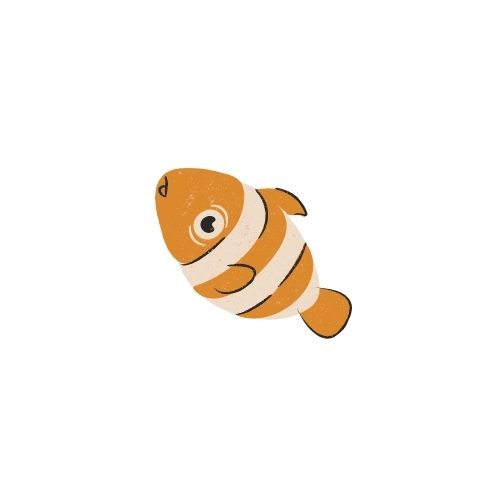
あまり気にしなくても大丈夫です。
ドメインは早い者勝ちなので、
自分が使いたいドメインを他の人が使っている場合は使用出来ません。

例えば筆者が使用している「https://syusseuo.com」は使えないです。
続いて隣の「.com」と書いてある部分を決めましょう。
当サイトで言う「https://syusseuo.com」の「.com」の部分です。
この部分を「トップレベルドメイン」と言いますが、

特に覚えなくても大丈夫です
- 「.com」
- 「.net」
- 「.jp」
といった色々な種類がありますが、
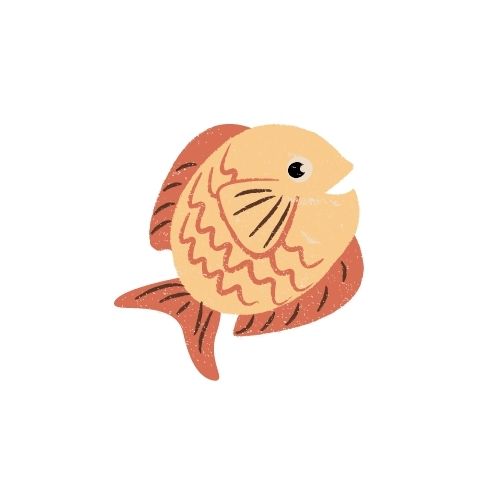
どれを選んでも大丈夫です。
「.com」が最もメジャーで、
私のブログは「.com」を使用しています。
「.com」は他と比べて少し高かったりするみたいですが
ConoHa WINGから無料で選択できるので

お得なんでとりあえず「.com」を選びましょう。
③ブログのタイトル入力
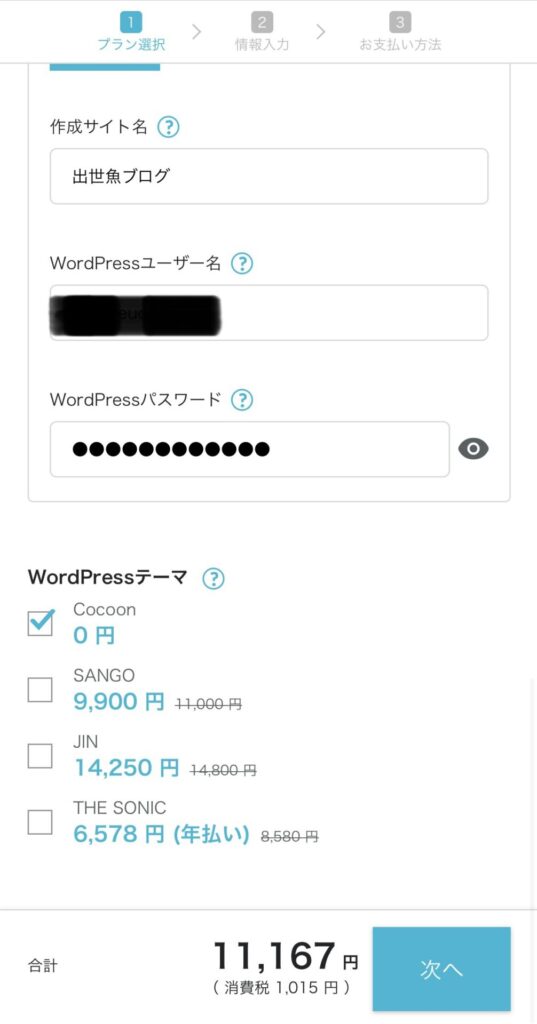
作成するブログのタイトルを入力します。
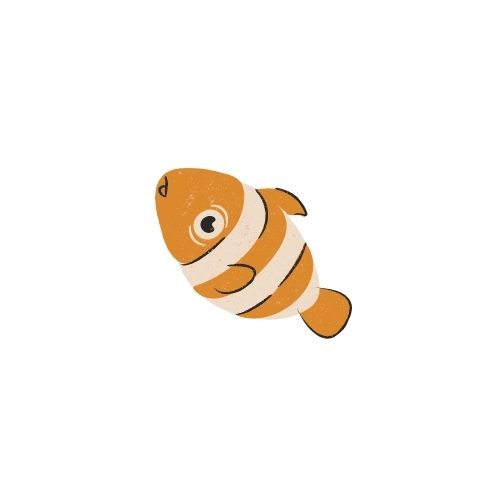
タイトルはいつでも変更出来るので、仮のものでも大丈夫です。
④Wordpressユーザー名の入力
WordPressにログインするときのユーザー名です。
ブログの読者に見えるものでは無いのですが

ログインに使うので覚えやすいものにして、メモしておきましょう。
⑤Wordpressパスワードの入力
WordPressにログインするときのパスワードです。
ログイン時に必要なので、忘れないようにメモしておきましょう。
セキュリティのために
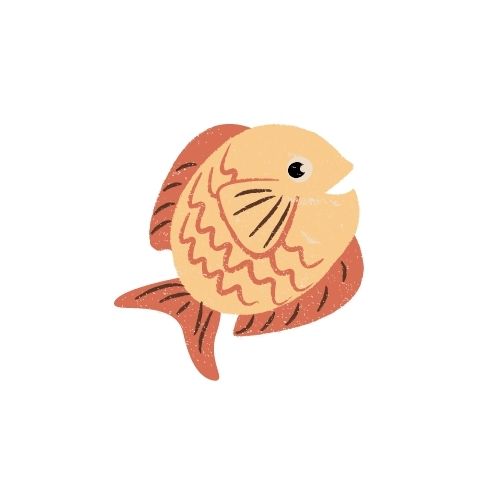
大小英数字、記号を混ぜて8文字以上のものを設定してください。
⑥Wordpressテーマの入力
テーマを選択することで、インストールをしてくれます。
現在はまだ数が少ないみたいですが、今後増えていくとのことです。
すでに
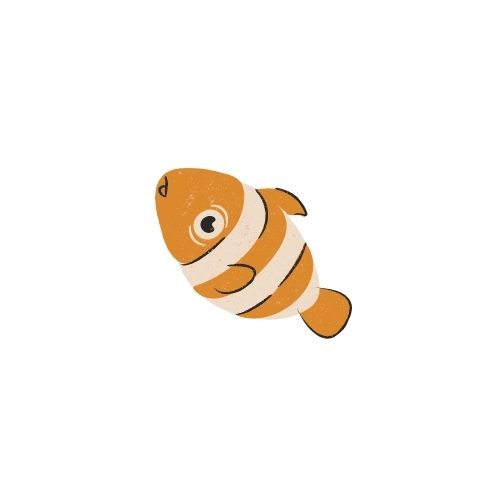
このテーマで行く!
と決めている場合は選んでおきましょう。
もちろん、後から入れることも出来るので、
選択しなくても大丈夫です。
利用するテーマが決まっていなければ
無料の「Cocoon」を選択することをおすすめします。

有料テーマで他のブログとの差別化を図りたい!
という方は、
有料テーマはいろいろありますが下記がおすすめです。
全ての入力が完了したら
「続ける(次へ)」ボタンを押して、
個人情報の入力に移ります。
必要な情報を入力
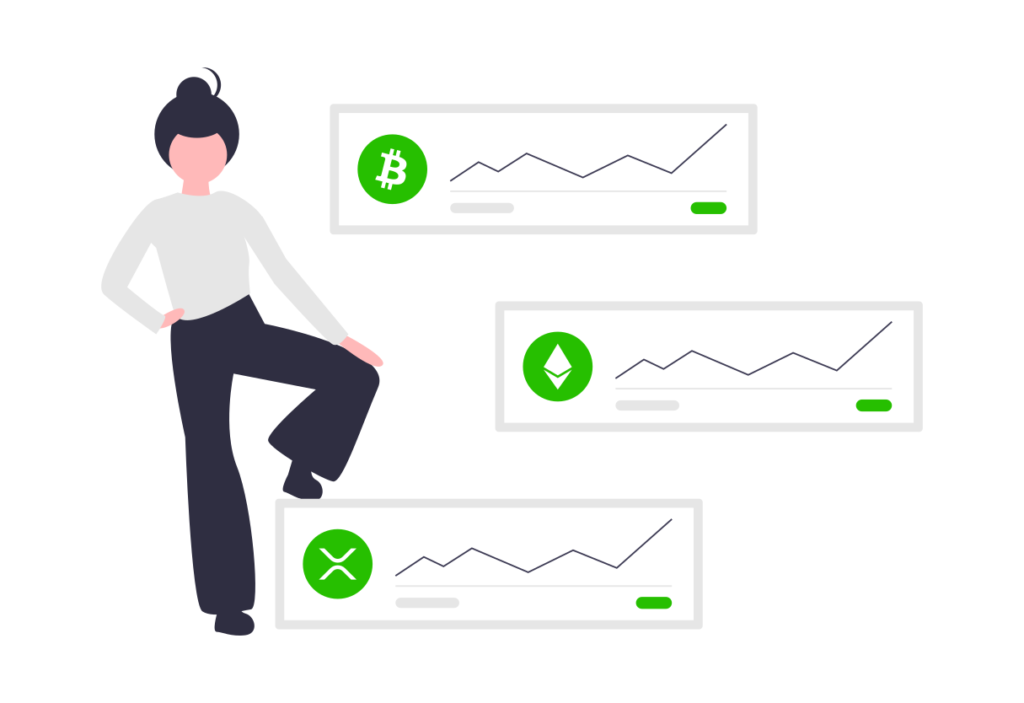
必要な情報を入力して契約を完了させていきましょう。
- 住所や生年月日の入力
- SMS認証
- 決済情報(支払い方法)の入力
①お客様情報入力
お客様情報の入力をしましょう。
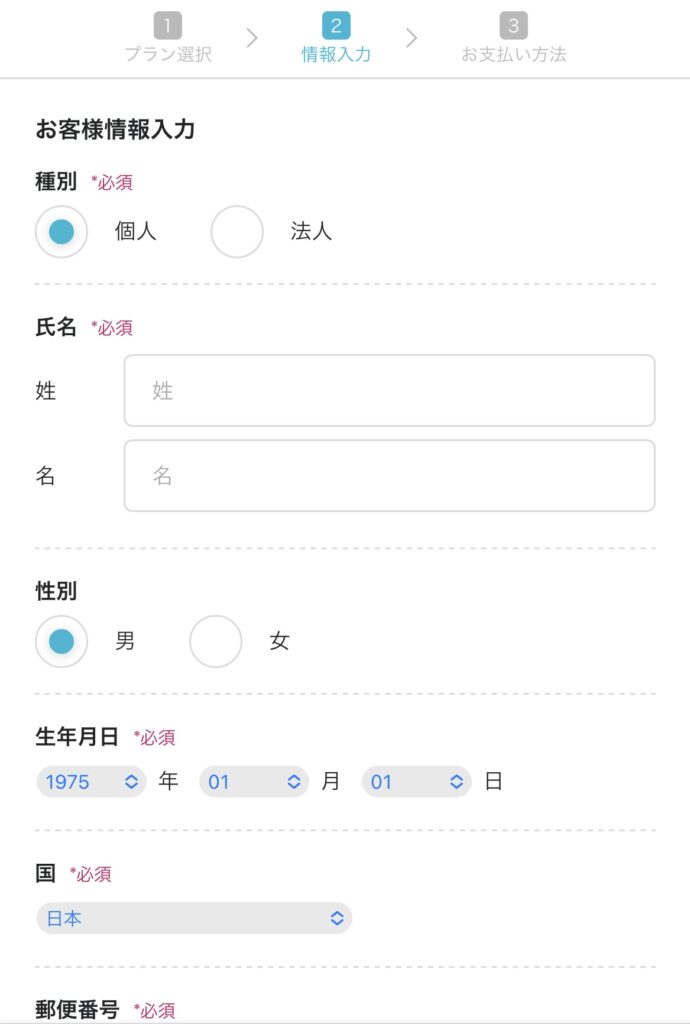
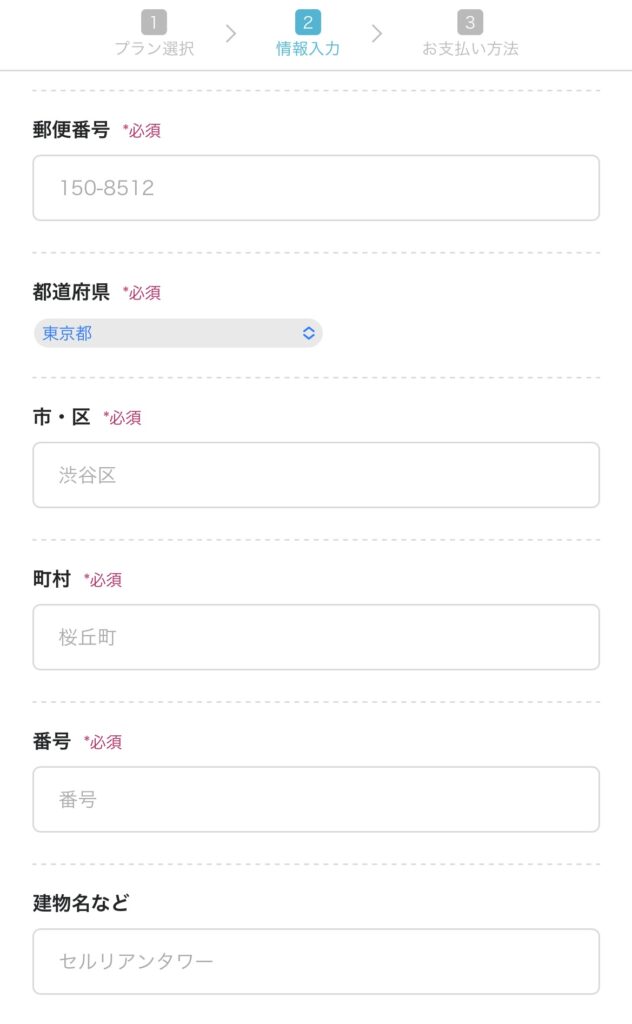
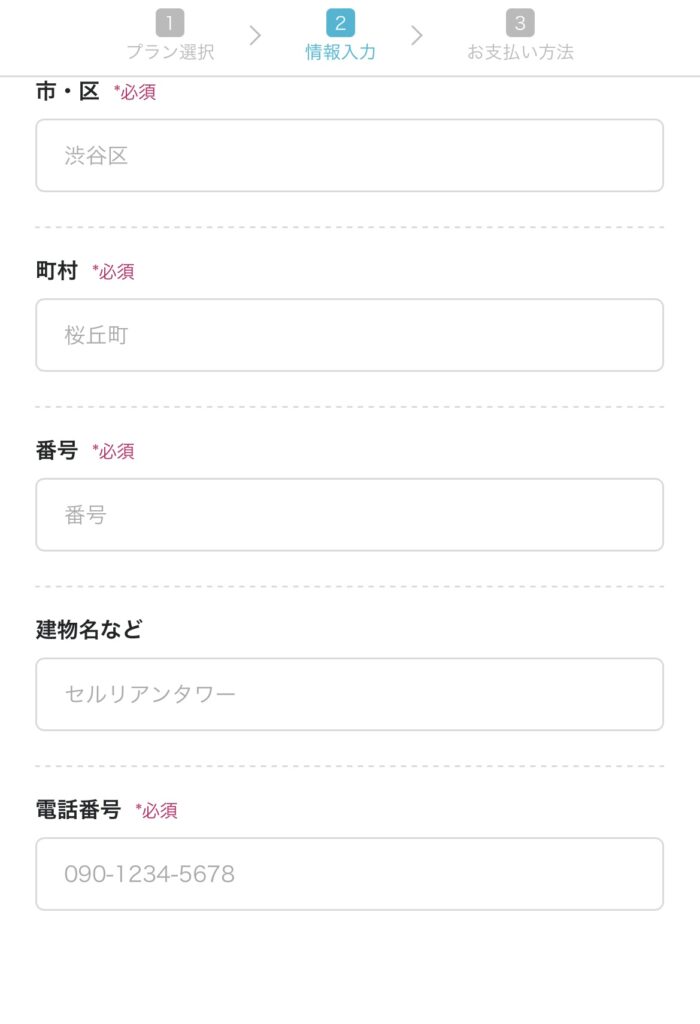
- 種別
- 氏名
- 性別:(任意。入力しなくても大丈夫です。ジェンダーに対応しているんですね。)
- 生年月日
- 国
- 郵便番号
- 住所(上には漢字で、下にはローマ字で入力)
- 電話番号
入力が完了したら、「次へ」ボタンをクリックしてください。
②SMS認証
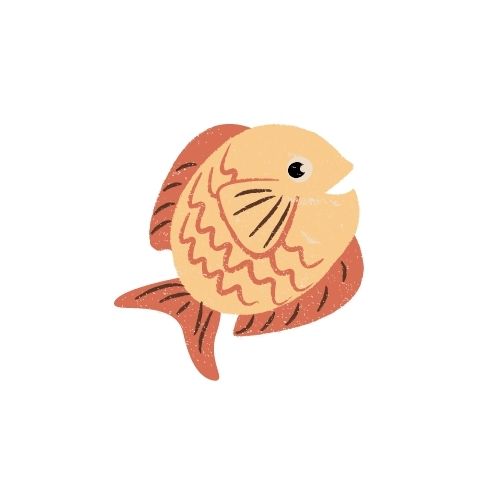
入力した電話番号宛に番号が届きます。
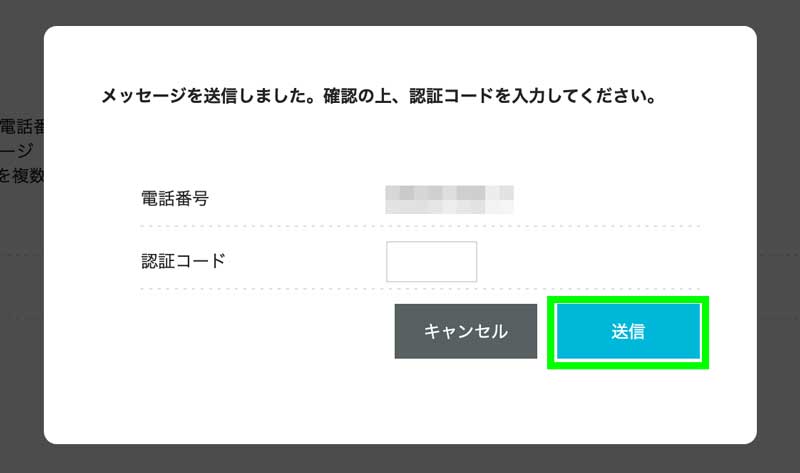
この画面に、スマホに届いた認証コードを入力して
「送信」ボタンを押してください。
③決済情報(支払い方法)の入力
お申し込み内容を確認して
「お申し込み」ボタンをクリックしてください。
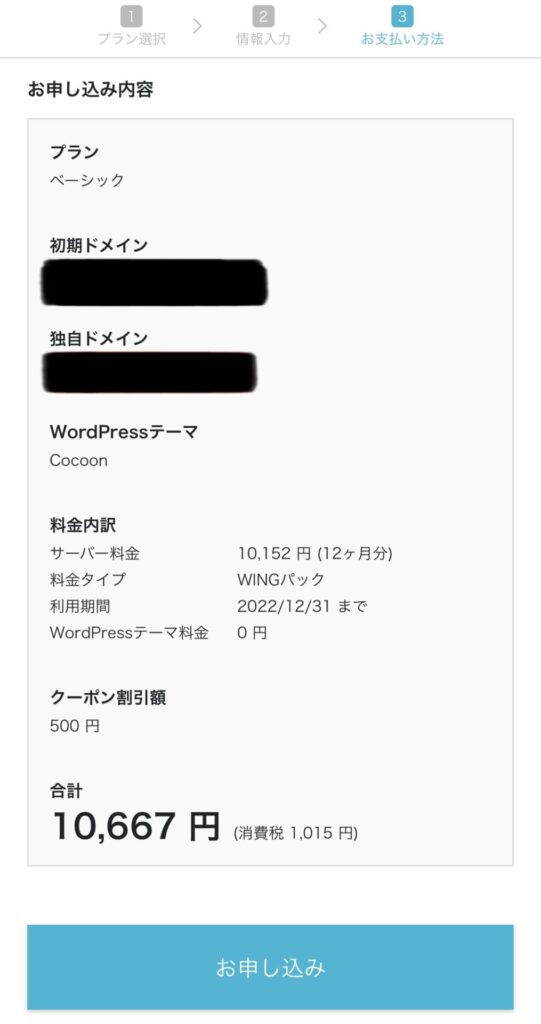
支払い方法は、
- クレジットカード
- ConoHaチャージ
が選べます。
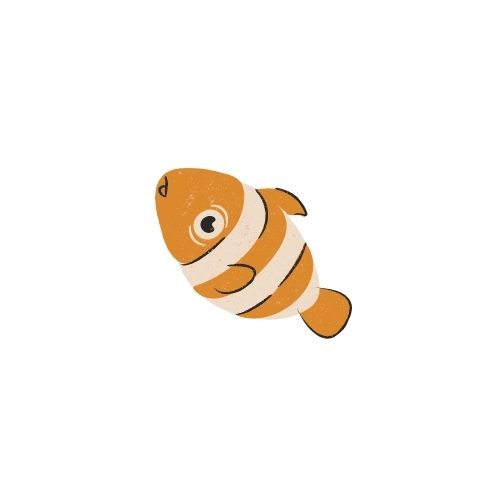
払い忘れの心配がない「クレジットカード」がおすすめです。
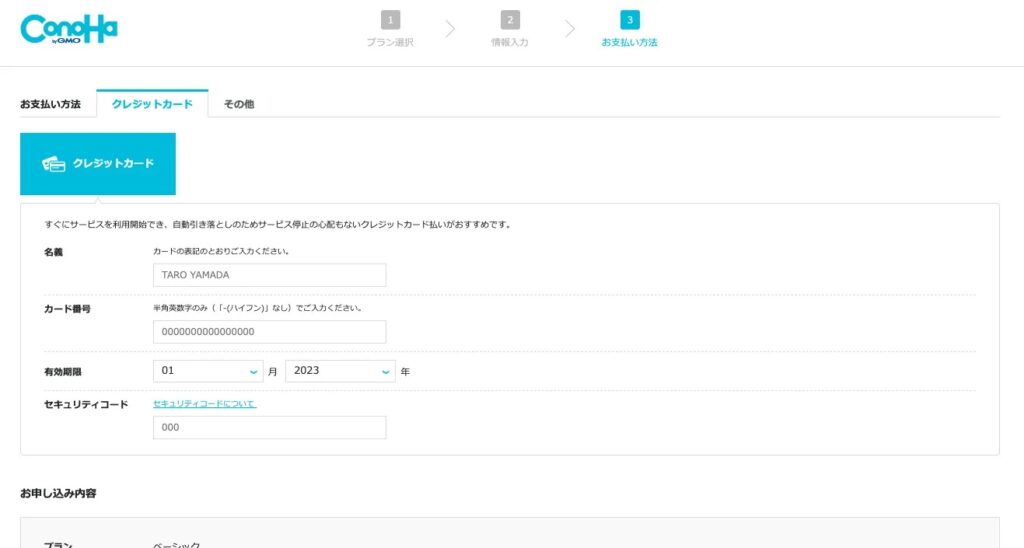
クレジットカードでの支払い方法は
- カード名義
- カード番号
- 有効期限
- セキュリティコード
を入力してください。
入力が完了したら
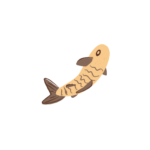
「ConoHa WINGパック」の契約と「Wordpress簡単インストール」の設定が完了!

お疲れ様でした!
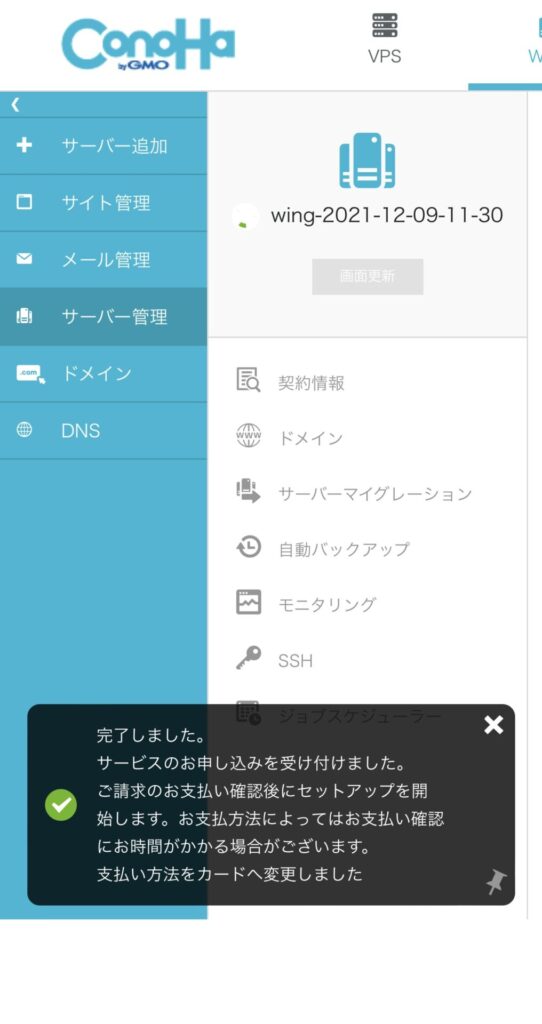
完了したらこんな画面が出てきます。
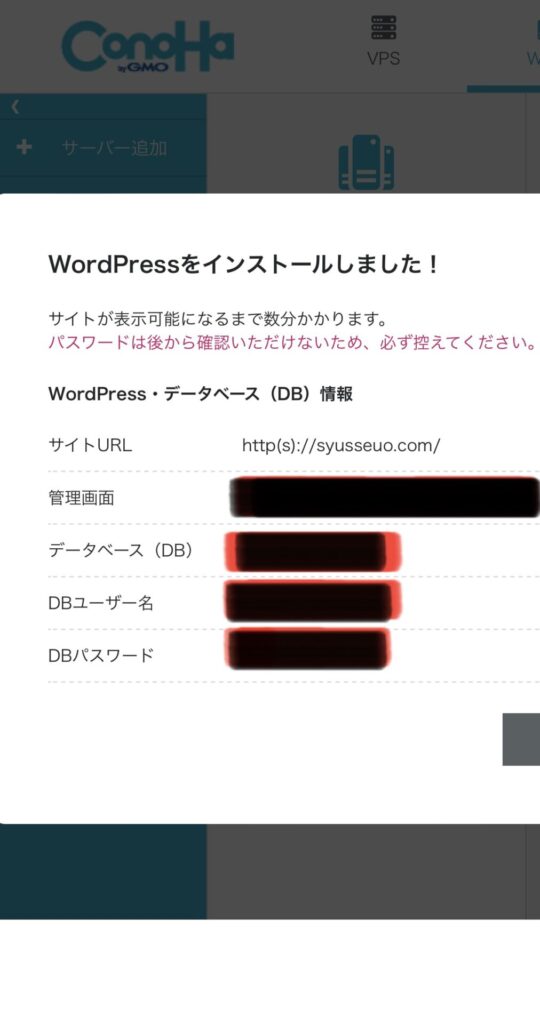
この画面で出ているパスワードは、
ログインの時に使うパスワードでは無いのです。
ログイン時に使うパスワードは、
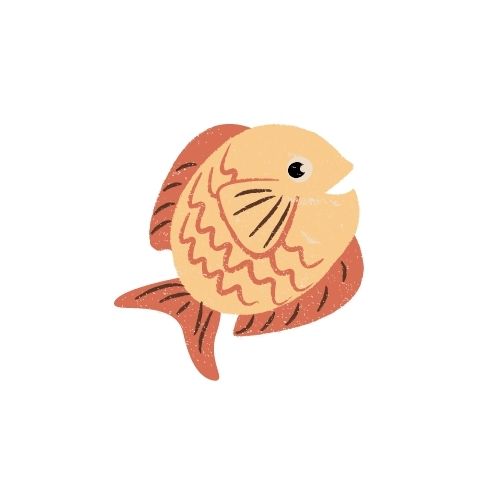
先ほど自分で決めたパスワードです。
- 「DBユーザー名」
- 「DBパスワード」
を使う機会はほぼ無いです。
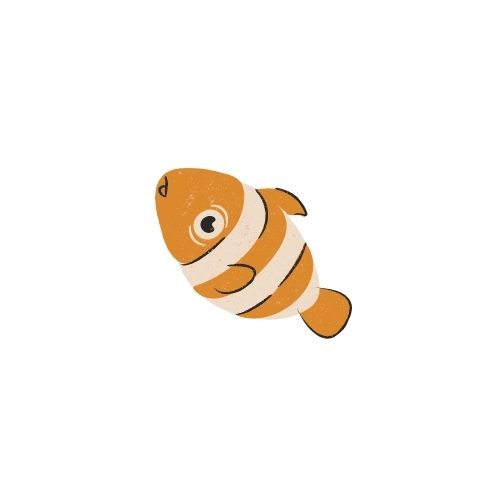
でも念のためメモしておきましょう
これでワードプレスのインストールは完了です。
WordPress(ワードプレス)の独自SSL設定
独自SSLの設定ですが、勝手にやってくれるので放置で大丈夫です。
通信を暗号化する技術のことで、サイト訪問者の情報漏洩を守る上で必須の設定です。
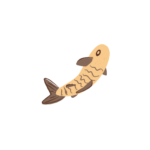
30分程度待つと独自SSLが反映されます。
自分のブログURLにアクセスすると
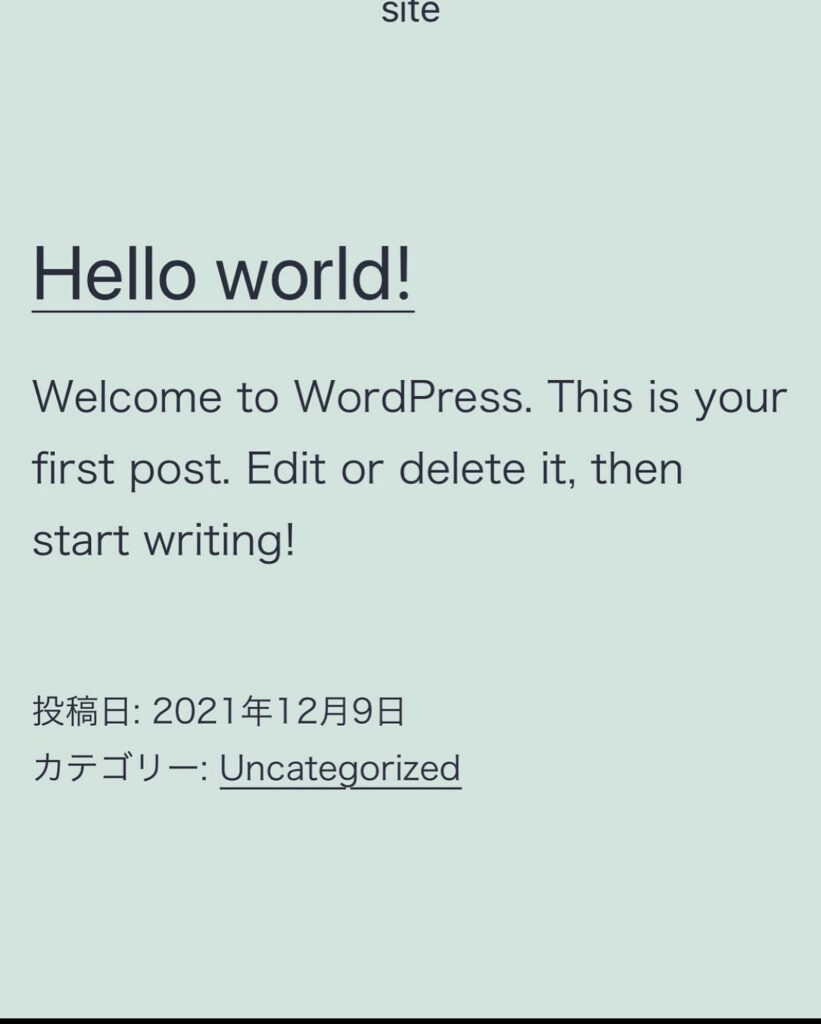
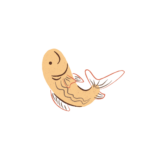
写真のようにサイト画面が表示されたら独自SSLが反映されています。
マイメニューの「サイト管理」→「サイト設定」⇒「自分のURL」⇒「かんたんSSL化」
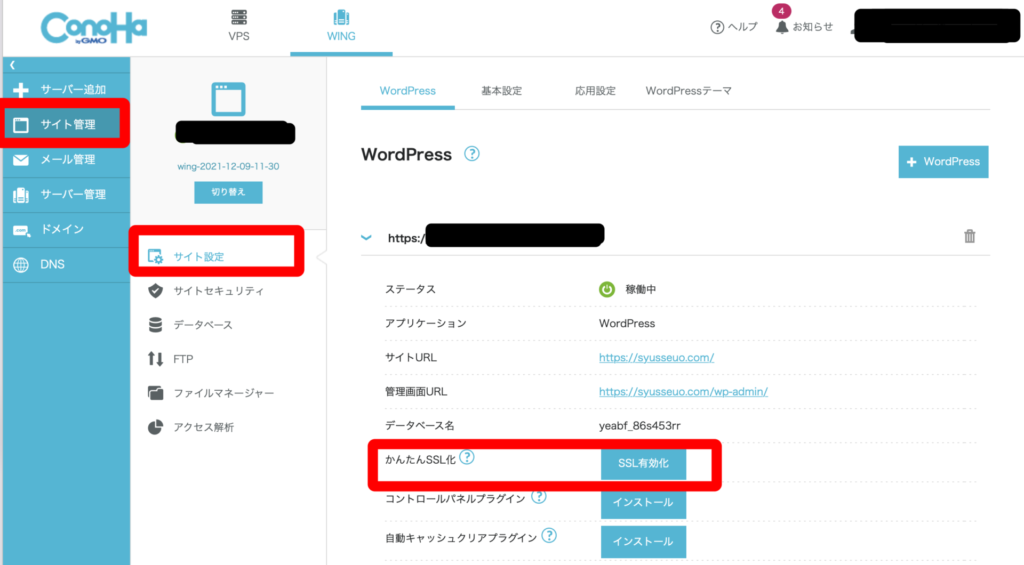
をクリックしてもSSL化ができるので自動でされているか心配な方は
手動でやっても大丈夫です。
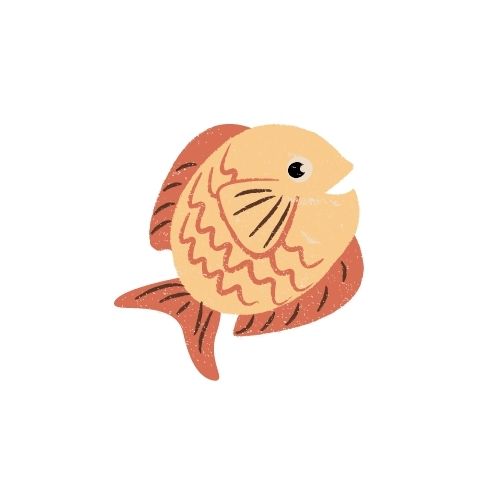
これでワードプレスの完成です!
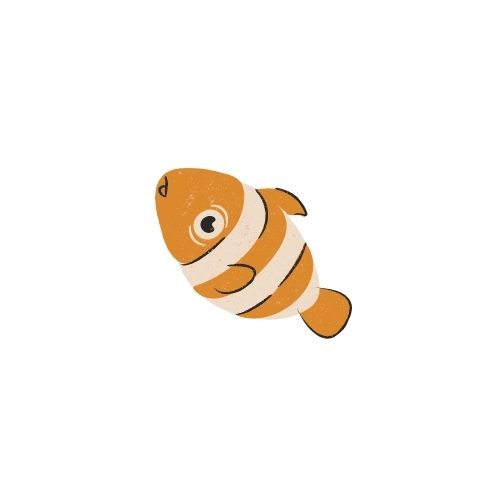
お疲れ様です!よく頑張りました!
最後に
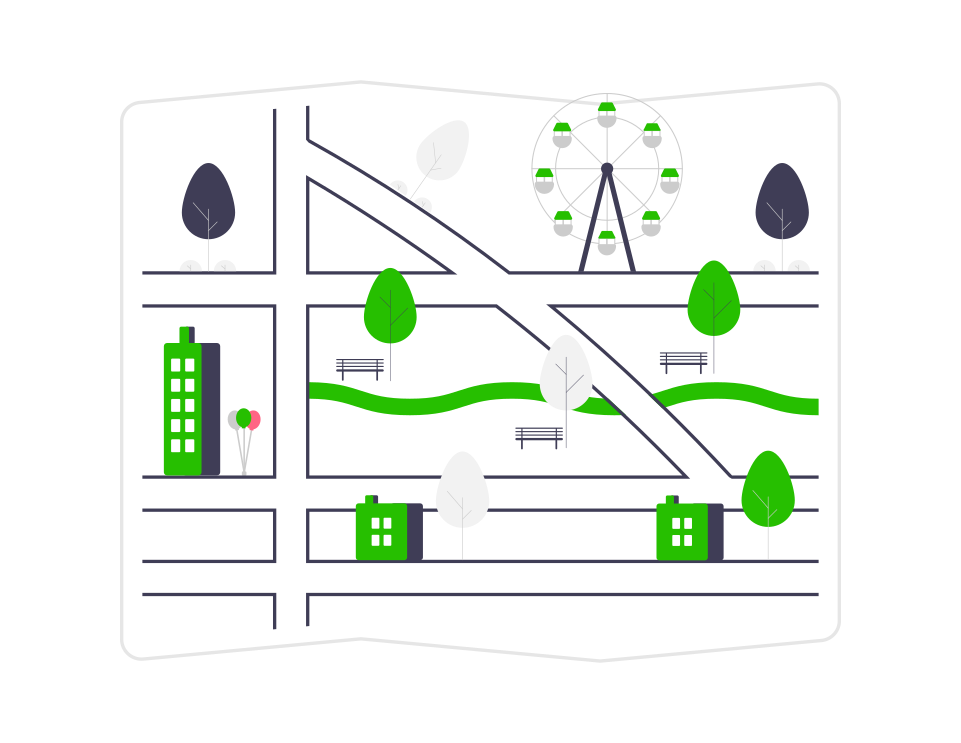
以上でWordpress(ワードプレス)とConoHa WINGでのブログの始め方の説明を終わります。
ワードプレスの解説が完了したら
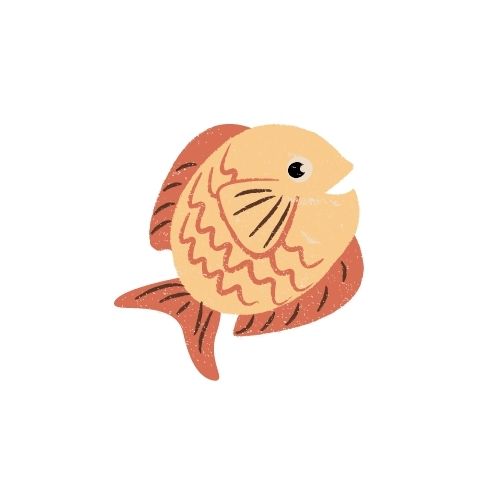
今度は必要最低限の設定が必要です。
- パーマリンクの設定
- ブログのデザイン
- プラグインを整える
- Googleアナリティクス・Googleサーチコンソールを設定する。
ですが今回はここまでにしましょう。
次回に設定内容について詳しく説明します。
引き続き頑張りましょう!
また、筆者のブログ記事の
MacとWindowsの違いという記事に
MacとWindowsのおすすめPCについて書いていますので
ブログを始めるに当たって
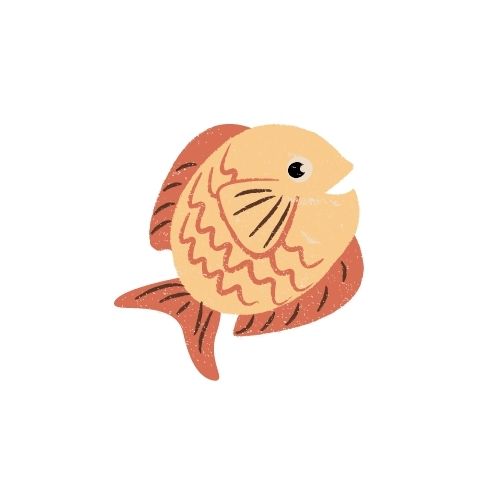
PCを新しく買いたい!
という方はぜひ読んでみてください!
それでは次回の記事をお楽しみに!
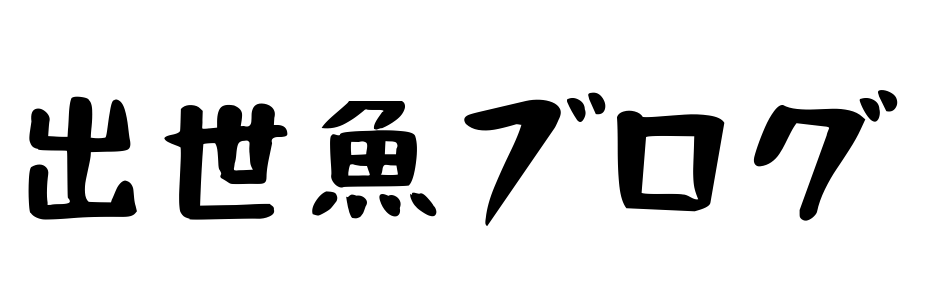
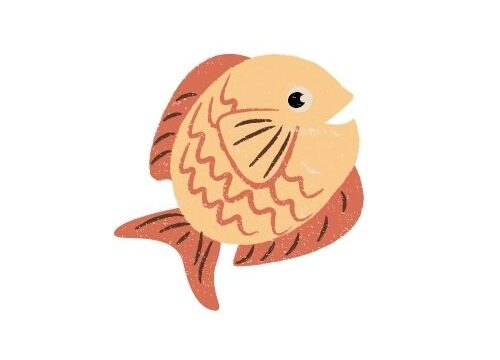
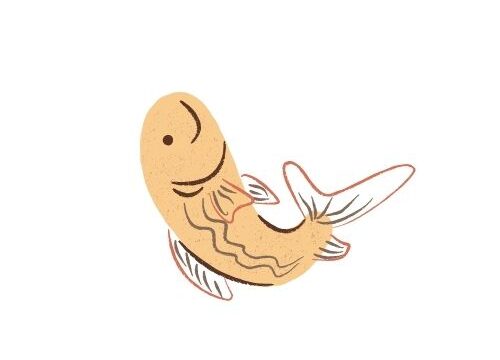
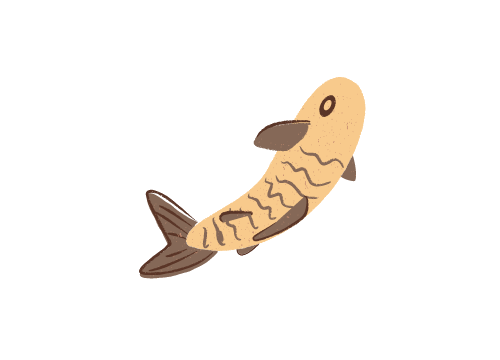
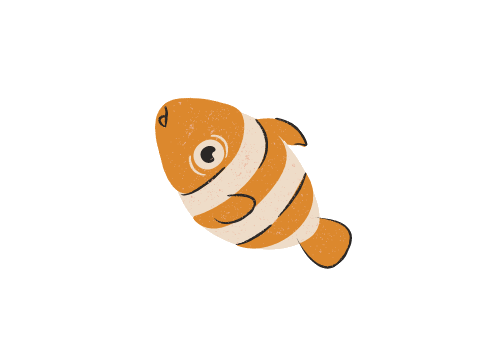

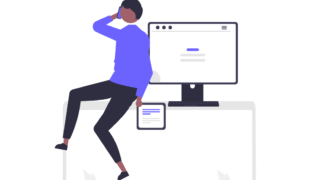
コメント